Microsoft Office 2013 SP1 – лучший пакет прикладных программы для работы с документами различных типов. В его состав входят лучшие средства для развития бизнеса, а также для достижения максимального комфорта в процессе учебы, ведения домашних финансов и прочего. Будь то сфера бизнеса или домашние условия - не важно, Office 2013 просто обязан быть установлен на компьютере любого уважающего себя пользователя, который использует ПК не только для развлечений. Эффективные и удобные в использовании средства помогут простым домашним пользователям и малым бизнесменам значительно повысить свою производительность во всех своих делах, начиная от электронной почты, планирования дня и заканчивая информативными отчетами и великолепными презентациями.
Общая информация:Языки: русский, английский, украинский
Активация: AAct от Ratiborus, онлайн
Расширения: Office Tab Enterprise, Ubit Menu
Параметры командной строки для helper.exe/S /INSTALL – тихая установка
/PROX86 – установка 32-разрядной версии Professional Plus
/PROX64 – установка 64-разрядной версии Professional Plus
- /WORD – установка WORD
- /EXCEL – установка EXCEL
- /POWERPOINT – установка POWERPOINT
- /ACCESS – установка ACCESS (недоступно в версии Standard)
- /XSKYPE – установка SKYPE ДЛЯ БИЗНЕСА (недоступно в версии Standard)
- /INFOPATH – установка INFOPATH (недоступно в версии Standard)
- /OUTLOOK – установка OUTLOOK
- /ONENOTE – установка ONENOTE
- /ONEDRIVEA – установка ONEDRIVE
- /ONEDRIVEB – установка ONEDRIVE ДЛЯ БИЗНЕСА
- /PUBLISHER – установка PUBLISHER
/XSTDX86 – установка 32-разрядной версии Standard
/XSTDX64 – установка 64-разрядной версии Standard
- /WORD – установка WORD
- /EXCEL – установка EXCEL
- /POWERPOINT – установка POWERPOINT
- /OUTLOOK – установка OUTLOOK
- /ONENOTE – установка ONENOTE
- /ONEDRIVEA – установка ONEDRIVE
- /ONEDRIVEB – установка ONEDRIVE ДЛЯ БИЗНЕСА
- /PUBLISHER – установка PUBLISHER
/VISIOPROX86 – установка 32-разрядной версии Visio Pro
/VISIOPROX64 – установка 64-разрядной версии Visio Pro
/VISIOSTDX86 – установка 32-разрядной версии Visio Standard
/VISIOSTDX64 – установка 64-разрядной версии Visio Standard
/PROJECTPROX86 – установка 64-разрядной версии Project Pro
/PROJECTPROX64 – установка 64-разрядной версии Project Pro
/PROJECTSTDX86 – установка 64-разрядной версии Project Standard
/PROJECTSTDX64 – установка 64-разрядной версии Project Standard
/LANG=ID – выбор локализации
где ID – идентификатор языка, например RU-RU, EN-US, UK-UA
Параметр можно указывать несколько раз, первый язык будет основным
/UPD – разрешить установку обновлений Office (можно позже изменить в настройках)
/KMS – активация и создание задачи переактивации каждые 10 дней
/KMS /ONLINEKMS=URL – использование для активации удалённого сервера (по умолчанию kms.loli.best)
/RETTOVL – преобразование Retail в VL (например, для использования MAK-ключей)
/MAK=ключ – установка MAK-ключа
/OFFICETAB – установка Office Tab
/UBITRU – установка русской версии UBit Menu
/UBITEN – установка английской версии UBit Menu
Примеры:helper.exe /S /INSTALL /PROX64 /WORD /EXCEL /POWERPOINT /VISIOSTDX64 /LANG=RU-RU /KMSУстановка 64-разрядной версии Professional Plus с приложениями WORD, EXCEL, POWERPOINT
Установка 64-разрядной версии Visio Standard
Язык русский, активация
helper.exe /S /INSTALL /XSTDX86 /WORD /LANG=RU-RU /LANG=EN-US /UPD /KMSУстановка 32-разрядной версии Standard с приложением WORD
Язык русский (основной) и английский
Разрешение на установку обновлений, активация
helper.exe /S /INSTALL PROJECTPROX64 /LANG=UK-UA /LANG=RU-RU /KMSУстановка 64-разрядной версии Project Pro
Язык украинский (основной) и русский, активация
Чтобы добавить язык отображения:
Откройте приложение Office, например Word.
Выберите Файл > Параметры > Язык.
В разделе Язык отображения Office в разделе Настройка языковых предпочтений Office выберите Установить дополнительные языки отображения с Office.com.
Выберите нужный язык в диалоговом окне Добавление языка разработки и нажмите Добавить. Откроется страница браузера, на которой вы можете скачать файл установки.
На странице браузера нажмите Загрузить и запустите скачанный пакет, чтобы завершить установку.
Добавленный язык появится в списке языков отображения Office.
Чтобы добавить авторский язык:
Откройте приложение Office, например Word.
Выберите Файл >Параметры >Язык.
В разделе Настройка языковых настроек Office в разделе Языки разработки и проверки Office выберите Добавить язык....
Выберите нужный язык в диалоговом окне Добавить язык отображения и затем выберите Добавить. Откроется страница браузера, на которой вы можете скачать файл установки.
На странице браузера нажмите Загрузить и запустите скачанный пакет, чтобы завершить установку.
Добавленный язык появится в списке языков разработки Office.
Если рядом с названием языка отображается Доступная проверка, вы можете получить языковой пакет с инструментами проверки для вашего языка. Если Проверка недоступна рядом с названием языка, то средства проверки недоступны для этого языка. Если рядом с названием языка отображается проверка установлена, все готово.
https://support.microsoft.com/ru-ru/office/%D0%B2%D1%8B%D0%B1%D0%BE%D1%80-%D0%B4%D0%BE%D0%BF%D0%BE%D0%BB%D0%BD%D0%B8%D1%82%D0%B5%D0%BB%D1%8C%D0%BD%D0%BE%D0%B3%D0%BE-%D1%8F%D0%B7%D1%8B%D0%BA%D0%B0-%D1%80%D0%B5%D0%B4%D0%B0%D0%BA%D1%82%D0%B8%D1%80%D0%BE%D0%B2%D0%B0%D0%BD%D0%B8%D1%8F-%D0%B8%D0%BB%D0%B8-%D1%80%D0%B0%D0%B7%D1%80%D0%B0%D0%B1%D0%BE%D1%82%D0%BA%D0%B8-%D0%B8-%D0%BD%D0%B0%D1%81%D1%82%D1%80%D0%BE%D0%B9%D0%BA%D0%B0-%D1%8F%D0%B7%D1%8B%D0%BA%D0%BE%D0%B2%D1%8B%D1%85-%D0%BF%D0%B0%D1%80%D0%B0%D0%BC%D0%B5%D1%82%D1%80%D0%BE%D0%B2-%D0%B2-office-663d9d94-ca99-4a0d-973e-7c4a6b8a827d 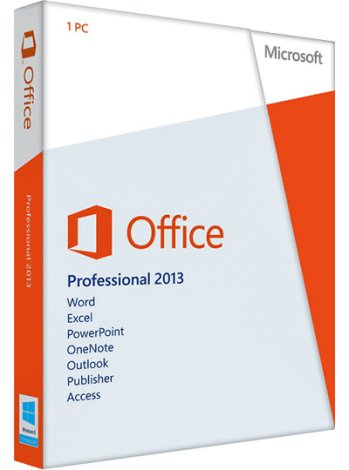


![Microsoft Office 2013 Professional Plus / Standard + Visio + Project 15.0.5501.1000 (2022.11) RePack by KpoJIuK [Multi/Ru]](https://images2.imgbox.com/60/56/pYm6wR9z_o.png)
![Microsoft Office 2013 Professional Plus / Standard + Visio + Project 15.0.5501.1000 (2022.11) RePack by KpoJIuK [Multi/Ru]](https://images2.imgbox.com/24/06/R3IzyiGr_o.png)
![Microsoft Office 2013 Professional Plus / Standard + Visio + Project 15.0.5501.1000 (2022.11) RePack by KpoJIuK [Multi/Ru]](https://images2.imgbox.com/b6/3d/Wc9pbYYX_o.png)
![Microsoft Office 2013 Professional Plus / Standard + Visio + Project 15.0.5501.1000 (2022.11) RePack by KpoJIuK [Multi/Ru]](https://images2.imgbox.com/82/62/F0bqpg6T_o.png)

