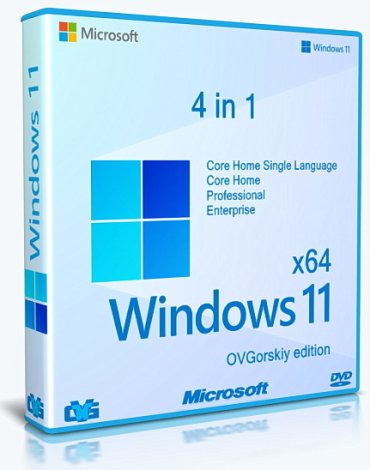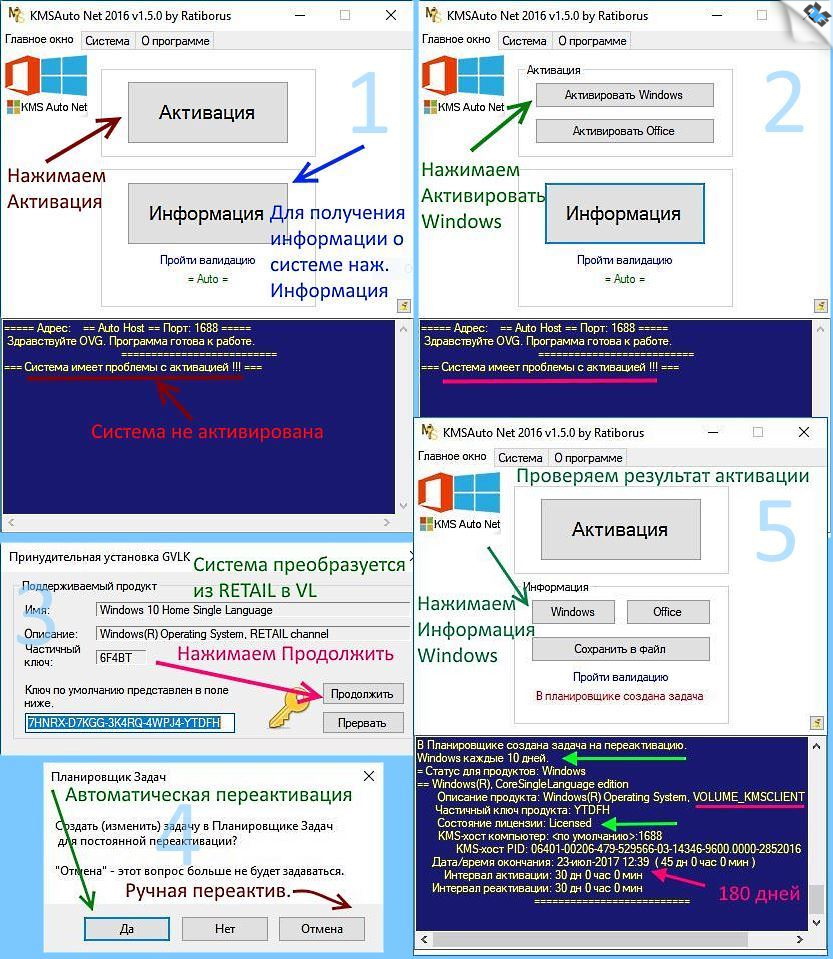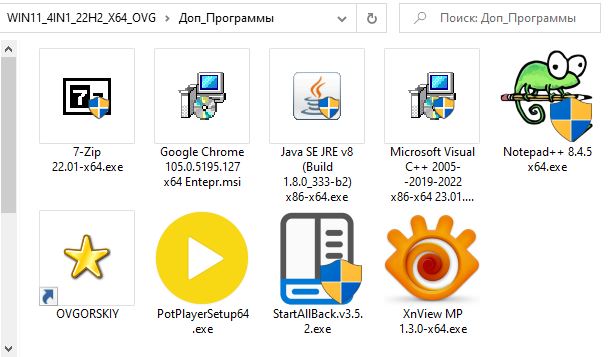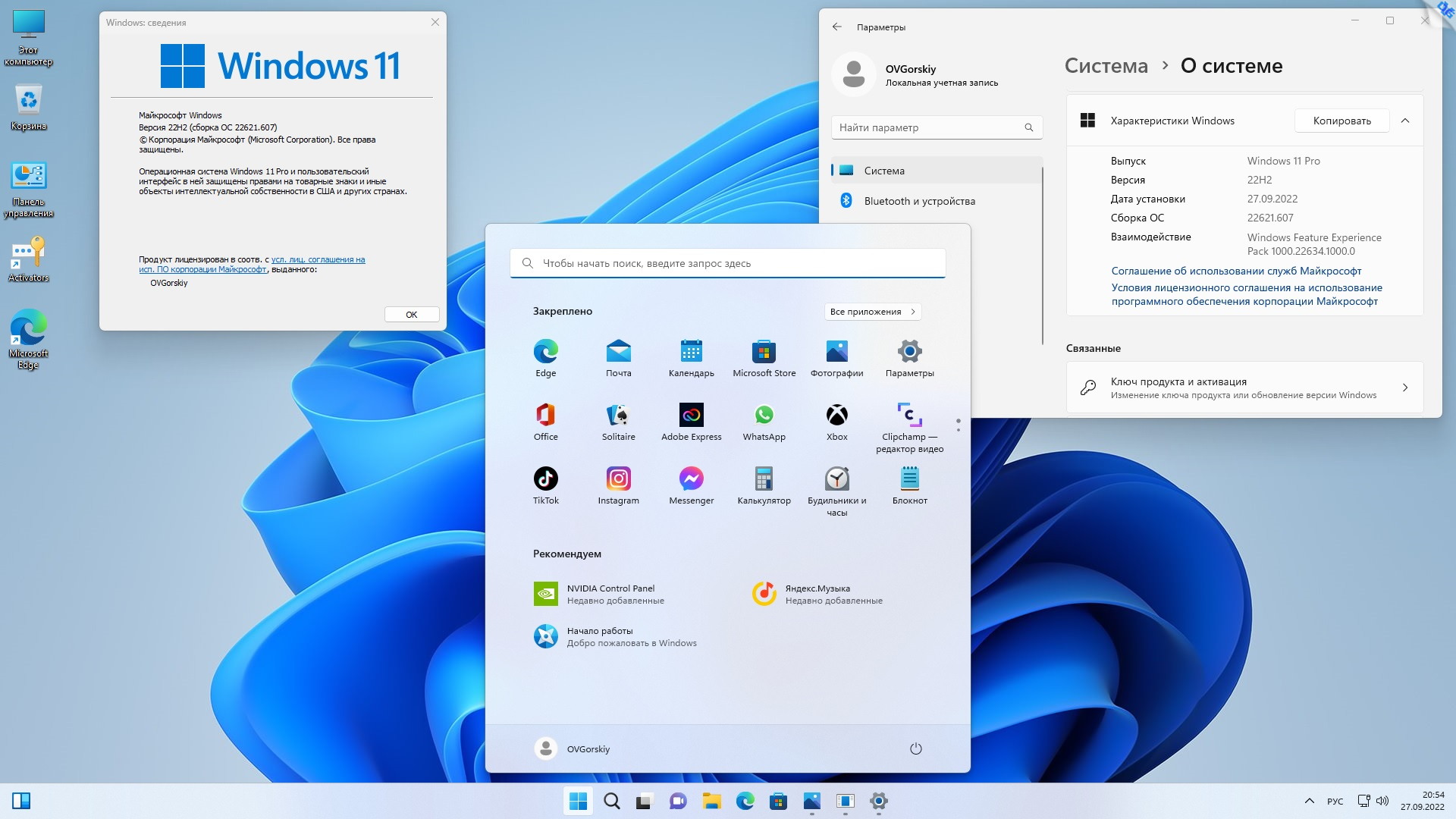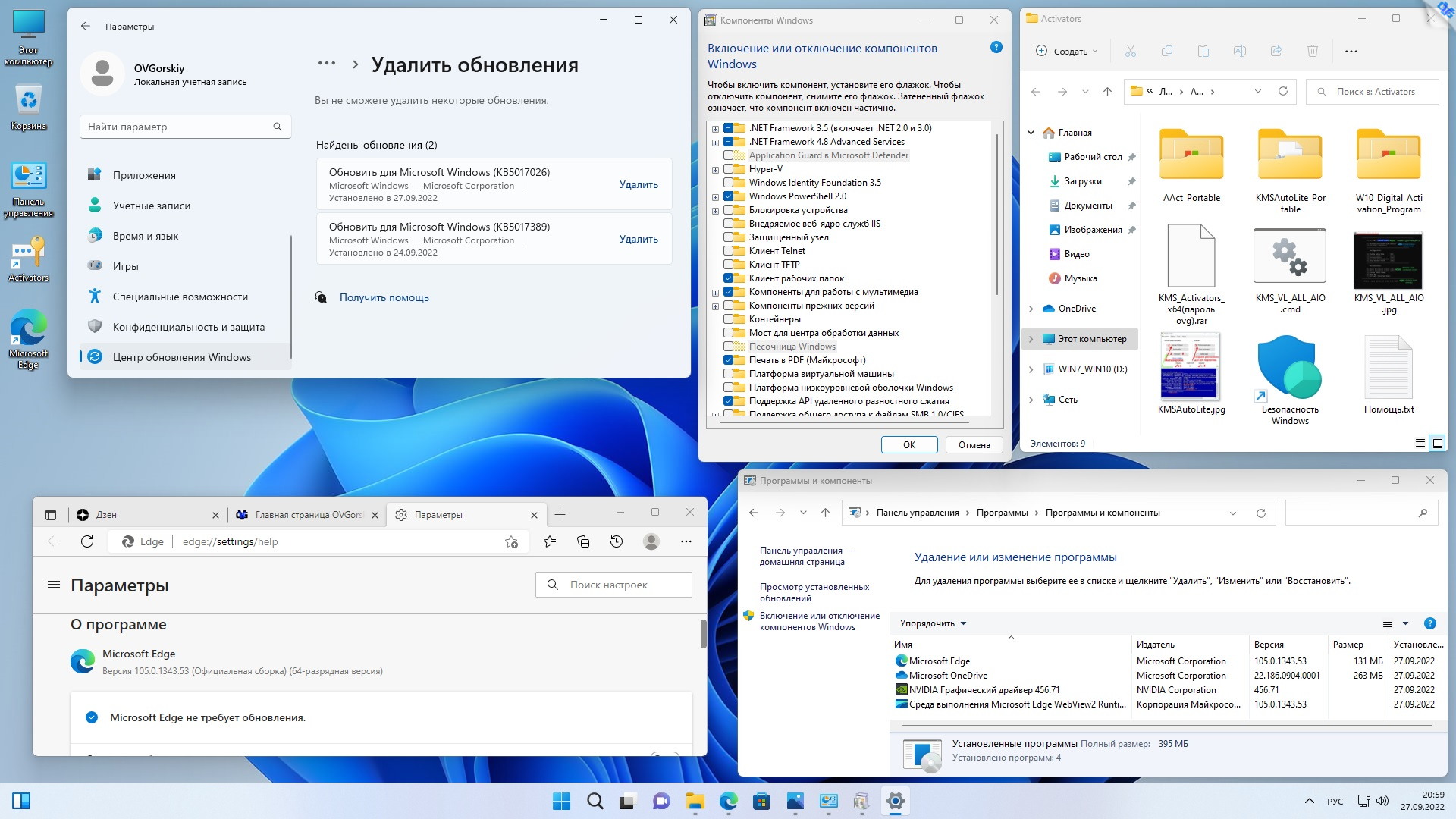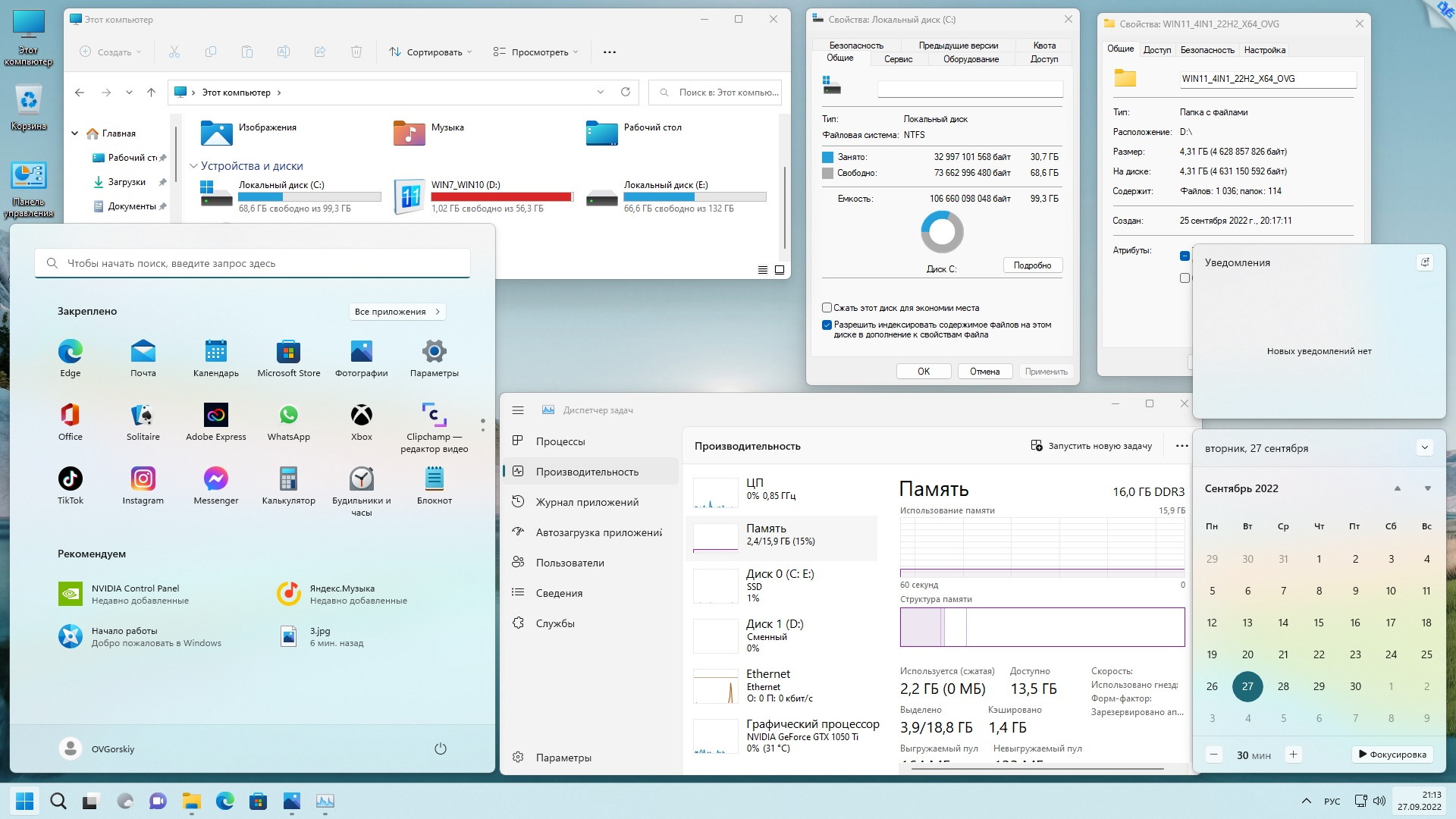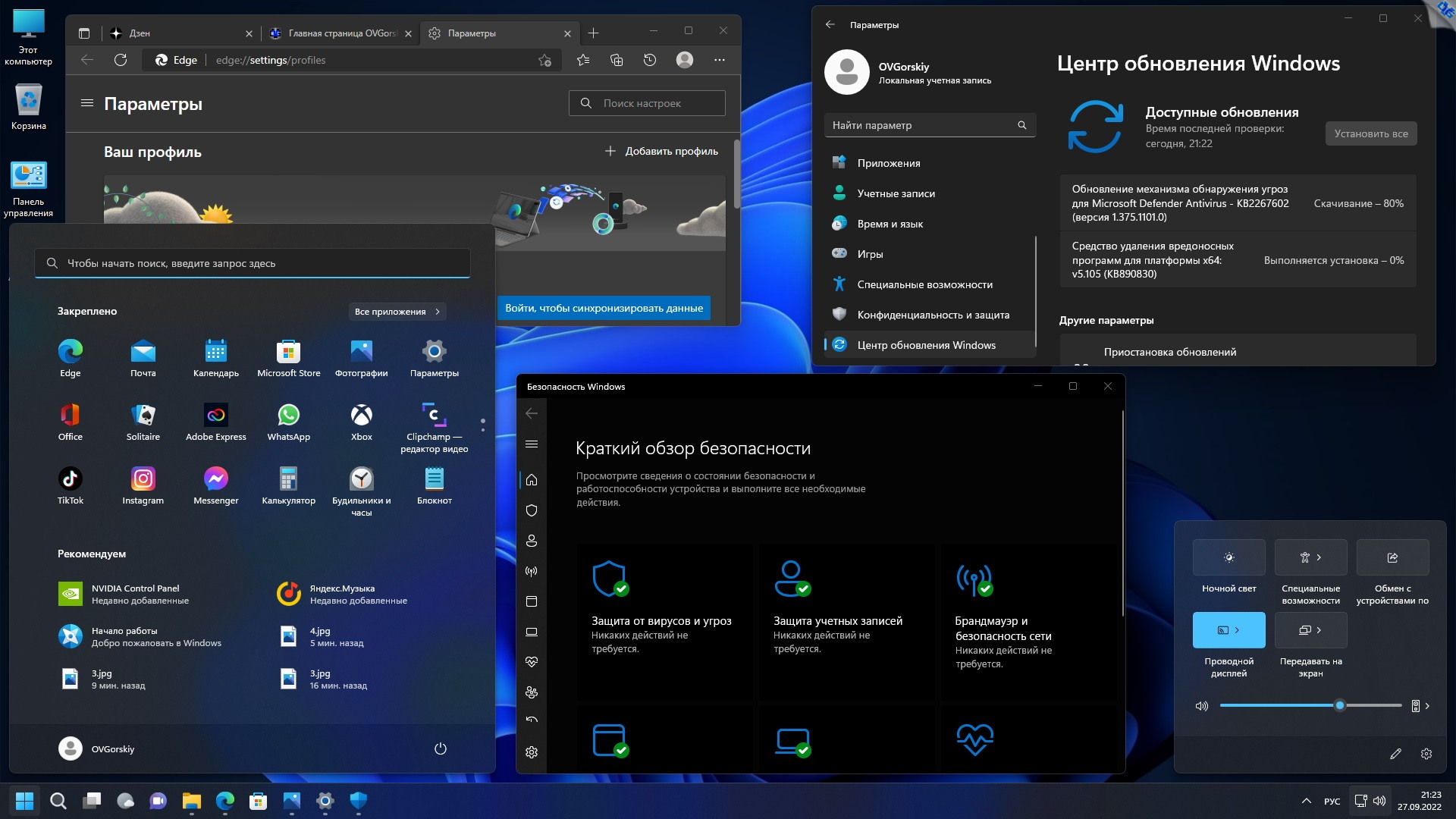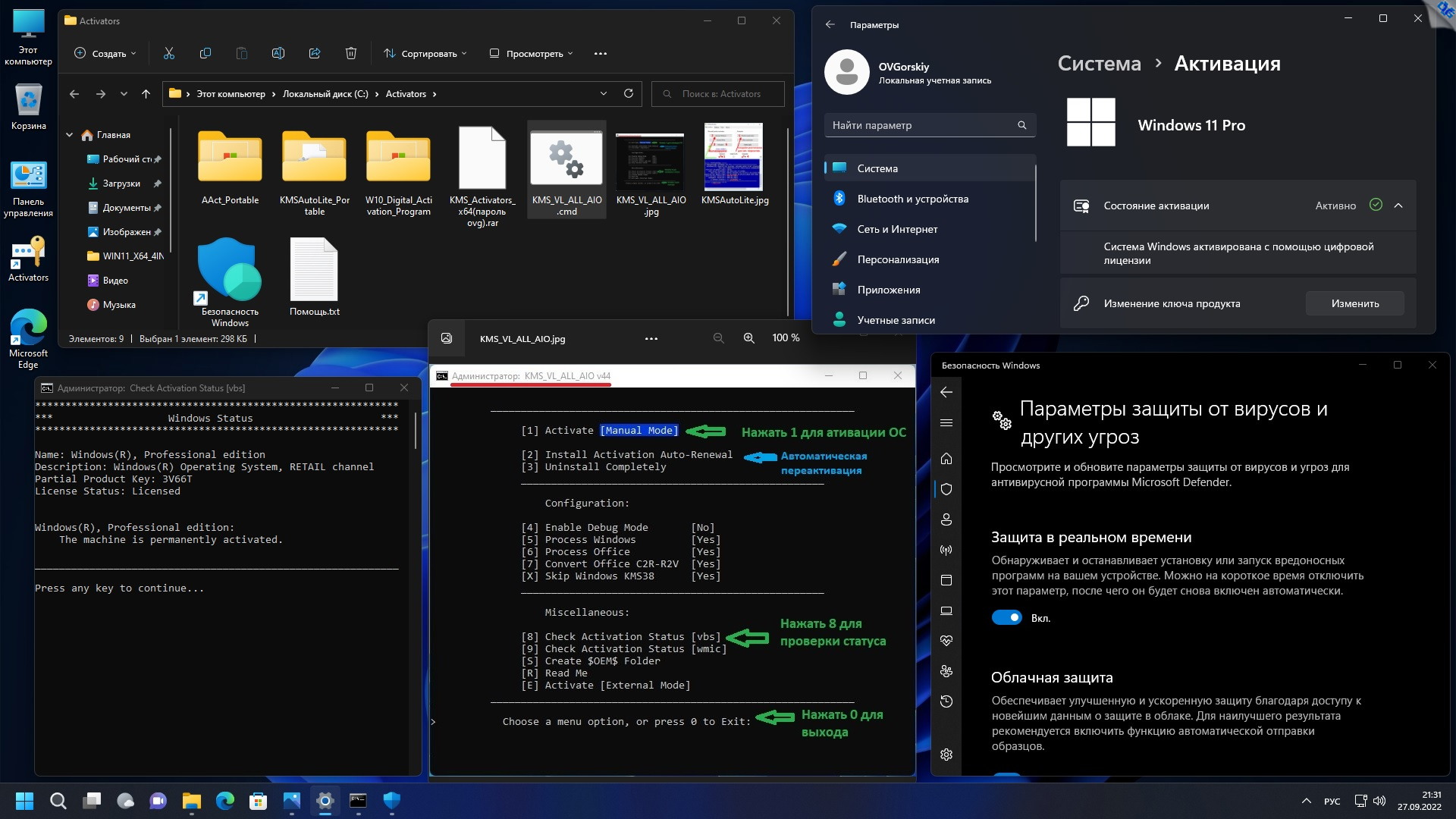Microsoft® Windows® 11 x64 Ru 22H2 4in1 Upd 09.2022 by OVGorskiy
Версия программы: 10.0 build 22621 (22H2) 2022 Update (10.0.22621.607).
Официальный сайт: www.microsoft.com.
Автор сборки: OVGorskiy.
Язык интерфейса: Русский (Russian).
Лечение: в комплекте.
Тип лекарства: KMS активатор или свой лицензионный ключ.
Минимальные официальные системные требования:
Если вы хотите использовать на своем компьютере Windows 11, вам понадобится:
• Процессор: Современный двухъядерный процессор x64 (amd64) с частотой 1 гигагерц (ГГц) или быстрее;
• ОЗУ: 4 ГБ;
• Место на жестком диске: 64 ГБ;
• Видеокарта: DirectX 12 или более поздней версии с драйвером WDDM 2.0;
• Безопасность: UEFI, безопасная загрузка и модуль TPM 2.0;
• Дисплей: 1366x768 точек. (Подробнее...). Описание: обновленные оригинальные русские образы ОС “Windows® 11™” от Microsoft разных редакций, объединенных в 1 образ (x64) стандартными средствами от Microsoft ADK (DISM). Включает в себя обновлённые "чистые", почти не модифицированные образы ОС Windows 11 Pro, Home и Enterprise x64. В систему интегрированы только обновления по 20 сентября 2022 г. включительно и ссылка на сайт автора. В установщик добавлен инструмент для работы с ОС, её ремонта и восстановления MSDaRT и SmartFix. Больше никаких изменений не производилось. Сборка разработана для тех, кому необходима чистая система после установки, кому не нужны изменения в системе, а вопросами настройки, оптимизации и оформления готов заняться сам. Всё это предоставляет данная сборка. В сборке произведена разблокировка установки на не поддерживаемых компьютерах.
Скриншоты установленной системы (оригинальное оформление).
Good luck!Название операционной системы: Microsoft® Windows® 11 22H2 Ru
Версия ОС: 10.0 build 22621 (22H2) 2022 Update (10.0.22621.607).
Состав сборки: Core Home, Core Home Single Language, Professional, Enterprise.
Канал распространения: Retail (VL для Корп.).
Разрядность: 64 бит (x64).
Дата выпуска: сентябрь 2022 г.
Сборка основана на официальных образах MICROSOFT MSDN (Version 22H2 Build 22621 (2022 Update)):
ru-ru_windows_11_consumer_editions_version_22h2_x64_dvd_e103d2b7.iso
ru-ru_windows_11_business_editions_version_22h2_x64_dvd_64f7a2da.iso.
Изменения в образах ОС:
- Реализован обход по системным требованиям как при установке на "чистую", так и методом обновления;
- Разблокирована установка системы без подключённого интернета при установке на "чистую";
- Интегрированы обновления по 20 сентября 2022 г. (накопительные);
- Запущен компонент ОС .NetFramework 3.5 (2.0 и 3.0 включительно), требуется некоторым программам;
- Добавлена домашняя страница автора сборки;
- Обновлён браузер Edge до новой версии Microsoft Edge 105.0.1343.50 Chromium.
- Core Home (Домашняя) x64,
- Core Home single language (Домашняя для одного языка) x64,
- Professional (Профессиональная) x64,
- Enterprise (Корпоративная) x64.
Контрольные суммы iso образа
Windows 11 x64 Ru 22H2 4in1 Upd 09.2022 by OVGorskiy.iso
CRC32: D3DC493B
MD5: 5AC14E31F5E9D700A01B14D5BD428768
SHA-1: 91CAB60CEC2C7D9F8B5ED7DB984A2D8400199882
Размер 4,31 ГБ (4 634 476 544 байт).
1. Установка операционной системы ничем не отличается от установки операционной системы с оригинала. При запросе ключа установки нажмите, "у меня нет ключа" либо воспользуйтесь ключом установки из файла "Ключи установки.txt" в корне установочного образа. В самом начале установки нужно выбрать редакцию системы, которую вы хотите установить. Время установки ОС варьирует от 10 до 35 минут в зависимости от разрядности и мощности компьютера.
2. Содержимое образа можно перенести на загрузочную флешку или записать на DVD диск по соответствующей процедуре по созданию загрузочных носителей. Сборка проверялась во всех вариантах установки на реальной машине с загрузочной флешки. Ошибок установки не обнаружено. Самый оптимальный вариант установки с флешки как наиболее быстрый и удобный. Рекомендуется использовать для создания загрузочной флешки Rufus (присутствует в установочном образе или
скачать. Настоятельно рекомендую отключать антивирус и защитник Windows при создании загрузочной флешки или записи DVD диска во избежание удаления активаторов.
3. Работоспособность сборки гарантируется только при установке на "чистую", т.е. при установке из под начальной загрузки компьютера на чистый, отформатированный раздел (диск). При установке методом обновления обязательно предварительно удалите старые элементы оформления, такие как StartIsBack, старую версию UltraUXThemePatcher и сторонние темы рабочего стола (от 10-ки и др.) если установлены. Так же рекомендую сразу после установки системы перезагрузить компьютер для принятия настроек текущего пользователя.
4. Владельцам компьютеров с системным диском со структурой GPT напоминаю, что установка возможна только 64-х битной версии из под UEFI интерфейса с флешки, созданной с соблюдением определённых условий, например программой Rufus (UEFI to GPT, FAT32). Подробнее на
форуме. Имейте ввиду, что флешки для установки системы на MBR и GPT диски создаются с разными параметрами и не совместимы друг с другом. Так же отличаются способы загрузки с флешки, на MBR диск загружаться нужно только в режиме совместимости (Legacy) или CSM, а на GPT диск только из под UEFI интерфейса.
5. Для установки методом обновления всех редакций необходимо подключение к интернету для регистрации или входа с учётной записью Microsoft.
6. При установке на чистую всех редакций подключение к интернету не обязательно. Вы можете создать локальную учётную запись, так и войти с учётной записью Microsoft. Рекомендую для упрощения установки отключить подключение к интернету физически и завести локальную учётную запись.
7. В сборке реализован обход ограничений на установку системы на компьютерах с не поддерживаемым процессором, с отключенным Secure Boot, отсутствующим TPM 2.0 и GPT диском. Обход работает как при установке ОС на "чистую", так и методом обновления старой системы. Ограничение на размер ОЗУ в 4 ГБ не снималось, так как устанавливать Win11 с меньшим объёмом ОЗУ не рекомендую.
1 вариант. Если вы когда-то на данном компьютере участвовали в программе обновления до 10-ки или на компьютере уже была прежде установлена лицензионная система, то установленная система может активироваться сама при подключении к интернету (кроме корпоративной).
2 вариант. Если у вас есть лицензионный ключ от 10-ки, то его вы можете ввести как во время установки системы, так и после установки в соответствующих местах. Ключ должен соответствовать той системе, которую пытаетесь активировать.
3 вариант. Если ничего не получается, то примените активатор. После установки системы на рабочем столе будет ярлык к папке с активаторами (На системном диске создастся папка "Activators"). Советую KMSAuto Lite. Активатор сначала преобразует систему из RET в VL и активирует. При таком способе активации необходимо каждые пол года (180 суток) производить переактивацию системы в ручном или автоматическом режиме для проф. и корпор. редакций или на 45 дней для домашней редакции. См.
скриншот. Если активация не удалась с первого раза, повторите попытку после перезагрузки любым другим активатором, присутствующих в папке. Запустите расписание для автоматической переактивации чтобы не беспокоиться об активации в дальнейшем. Обязательно отключите антивирус или защитник Windows при активации и внесите активаторы в разряд доверенных. Читайте файл помощи в папке с активаторами. Для более подробной информации в папке с активаторами присутствует файл помощи и картинки с инструкциями.
1. Прежде, чем устанавливать эту систему (11), убедитесь, что ваш компьютер (ноутбук) её поддерживает, а так же существуют ли драйверы на всё оборудование под данную систему. Скачайте нужные драйверы и сохраните их на какой нибудь носитель. Самое правильное, это запустить обновление системы и позволить ей установить драйверы с центра обновлений Windows. Перед установкой системы обязательно проверяйте, какой структуры в компьютере системный диск, MBR или GPT. От этого зависит правильная установка системы. В корне образа присутствует программа для определения структуры (стиля) диска. В зависимости от структуры диска создаётся загрузочная установочная флешка. Так же от структуры зависит способ загрузки с установочной флешки. Если структура диска GPT, то загрузку флешки производить только из под UEFI интерфейса. Если MBR, то только в режиме совместимости с BIOS (Legacy).
2. В связи с тем, что образ системы от версии к версии становится всё больше. Поэтому устанавливать систему рекомендую с загрузочной флешки как самый быстрый и удобный. Обязательно отключайте антивирус при активации системы, создании загрузочной флешки и записи DVD.
3. Владельцам компьютера с дисками со структурой GPT нужно знать, что доступна установка только из под UEFI, и при установке системы с флешки, она должна быть отформатирована в FAT32. Рекомендую программу Rufus последних версий с выбором в ней соответствующих параметров.
4. Советую для упрощения установки, на компьютерах с прямым подключением к интернету, временно отключить подключение физически. Это позволит создать локальную учётную запись и избежать установки множества не нужных дополнительных приложений и функций. Завести учётную запись Microsoft можно потом при необходимости.
5. Сборка устанавливается не активированной, сразу после установки активируйте её по предложенным рекомендациям или дождитесь, когда она активируется самостоятельно на компьютерах, где это возможно.
6. После установки можно настроить оформление системы под свой вкус из предложенных Microsoft новых функций, тёмное оформление, светлое, прозрачность и цвет. Так же можно выбрать тему оформления и картинку рабочего стола на свой вкус в персонализации или скачать дополнительные темы.
7. При установке можно использовать как учётную запись Microsoft, так и создать локальную учётную запись. Некоторые приложения требуют учётной записи Microsoft. Подписываться или нет, решать вам.
8. Компьютер поначалу, при подключении к интернету сильно притормаживает, потому что система автоматически скачивает обновления самой системы, драйверы, обновления баз защитника Windows, обновления приложений с сайта обновлений, скачивает новые функции и рекламные приложения и устанавливает их а так же происходит попытка активации и активируется, если это возможно. Защитник Windows производит первичную проверку и пр. пр. Поэтому рекомендую на некоторое время оставить систему в покое. Подключение к интернету может происходить автоматически на стадии установки системы при наличии его физического подключения.
9. Встроенный антивирус "Защитник Windows" поначалу довольно сильно тормозит систему. По умолчанию он запущен. Отключать его или нет, решать вам. Многие сторонние антивирусы поддерживают Windows 11 только в своих последних версиях. Не пытайтесь установить старые версии антивирусов. Инструкция по отключению защитника находится в папке с активаторами.
10. Общие впечатления от системы в основном положительные, если её немного настроить под "себя". Microsoft регулярно исправляет ошибки системы и делает новые, но всё же процесс налицо.
11. Голосовой помощник Cortana не работает в русской версии системы вне зависимости, какой язык выбран как основной, и поэтому его (её) можно удалить.
12. В корне установочного образа добавлены программы для создания флешки, программа для определения структуры диска и папка с небольшим набором
полезных программ для ручной установки. Возможна ложная реакция некоторых антивирусов на репаки программ. Сборка полностью проверена. Вирусов и прочих зловредов в ней нет. Отключайте антивирус при создании флешки и записи DVD.
13. Желающие установить конкретную редакцию ОС без запроса, в корне образа добавлен файл pid.txt, в который необходимо внести ключ активации или ключ установки. Ключ может быть вашим или взятый из файла "Ключи установки". Файл pid необходимо поместить в папку sources.
14. Новая система устанавливается дольше всех предыдущих систем, потому что проверка и установка обновлений, драйверов, приложений и новых функций происходит уже на стадии установки, а не после окончания, конечно при наличии подключенного интернета. Так что наберитесь терпения.
15. Пользователям, которые болезненно относятся к своей конфиденциальности советую при установке системы не принимать стандартные параметры, а настроить их под себя, отключить всё, что отслеживает пользователя и завести локальную учётку. Так же настроить данные параметры можно и после установки системы из панели "Конфиденциальность" (Параметры - Настройки). Все пользователи должны сами выбрать для себя баланс между своей конфиденциальностью и новыми удобствами и фишками системы. Внимание, при работе с антишпионскими программами будьте осторожны, не удалите лишнего!
Начальный экран редакций после установки ОС.
Запуск MADaRT (пример).
Загрузил: Baguvix (3 октября 2022 17:50)
Взяли: 1838 | Размер: 4,32 Gb
Последняя активность: не наблюдалась
Мультитрекер: Раздают: 0 Качают: 0 Скачали: 0
udp://open.stealth.si:80/announce
0 0 0
udp://opentor.net:6969
0 0 0
udp://tracker.opentrackr.org:1337/announce
0 0 0
udp://exodus.desync.com:6969/announce
0 0 0
udp://ipv4.tracker.harry.lu:80/announce
0 0 0
udp://tracker.bitsearch.to:1337/announce
0 0 0
udp://tracker.openbittorrent.com:80/announce
0 0 0

Windows 11 x64 Ru 22H2 4in1 Upd 09.2022 by OVGorskiy.iso (4,32 Gb)