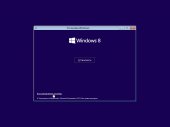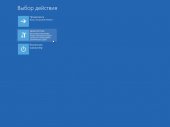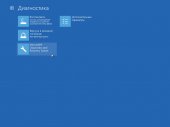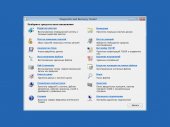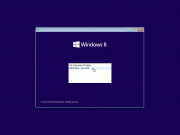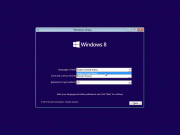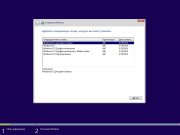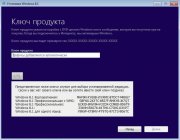Версия программы: 6.3.9600
Разрядность: x86
Официальный сайт: Microsoft
Автор сборки: monkrus
Язык интерфейса: Русский / Английский
Лечение: не требуется (инсталлятор уже пролечен)
Системные требования:* Процессор: 1 гигагерц (ГГц) или больше.
* ОЗУ: 1 гигабайт (ГБ).
* Свободное место на жестком диске: 16 гигабайт (ГБ).
* Графический адаптер: графическое устройство Microsoft DirectX 9 или более новой версии.
* Дополнительные требования для использования некоторых функций.
* Для использования сенсорных возможностей требуется планшет или монитор с поддержкой мультисенсорной технологии.
* Чтобы получить доступ к Магазину Windows для загрузки и запуска приложений, требуется активное подключение к Интернету и разрешение экрана не менее 1024x768 пикселей.
* Для привязки приложений требуется разрешение экрана не менее 1366x768.
Описание:Очень многим не нравится Windows 8.x по причине того, что пользователям прямо-таки навязывают плиточный интерфейс, явно излишний на компьютере без тачскрина. При этом еще и удалены такие привычные и удобные опции, как меню "Пуск", прозрачность окон, гаджеты... Думается мне, что если бы эти упущения разработчики устранили, охотников перейти на Windows 8.x было бы куда как больше! Но, увы и ах, компания Майкрософт в этот раз забила болт на чаяния пользователей. Поэтому на передний план выдвинулись сторонние производители ПО, которые кто как мог "восстанавливали утраченное". Но и у них это получалось с разной степенью успеха. А порой, увы, подобные поделки просто гробили систему. Как тут выбрать? Как подобрать лучшее?
Перед вами сборка, которая кроме, привычной для моих работ, автоактивации, включает все обновления по сентябрь 2014 года, а также лучшие, на мой взгляд, программы для восстановления меню "Пуск", для восстановления прозрачности Аэро и для восстановления возможности пользоваться гаджетами. Именно поэтому я назвал сборку SevenMod - в ней имеется ряд функций, которые были доступны в Windows 7, но утрачены в Windows 8.x! В принципе, я мог бы пойти в модинге и дальше. Можно было бы убрать ленточный интерфейс из Проводника, можно было бы установить тему, полностью повторяющую внешний вид Windows 7, можно было бы полностью заблокировать доступ к плиточному интерфейсу Metro. Но зачем? Я не вижу причин окончательно лишать Windows 8.1 ее индивидуальности. Передо мной стояла задача дать вам лишь то, чего не от большого ума лишили нас разработчики этой системы. Надеюсь, мне это удалось!
Сборка включает в себя 5 модификаций русской и 5 модификаций английской версии Windows 8.1 для 32-битного (x86) ядра:
- Windows 8.1 Single Language x86 Russian
- Windows 8.1 Single Language x86 English
- Windows 8.1 Core x86 Russian
- Windows 8.1 Core x86 English
- Windows 8.1 Professional x86 Russian
- Windows 8.1 Professional x86 English
- Windows 8.1 Professional with WMC x86 Russian
- Windows 8.1 Professional with WMC x86 English
- Windows 8.1 Enterprise x86 Russian
- Windows 8.1 Enterprise x86 English
Работоспособность сборки тщательно проверена.
- В основе сборки лежат дистрибутивы Windows 8.1, выложенные на MSDN восьмого апреля 2014 года.
- В устанавливаемые со сборки ОС интегрированы обновления по сентябрь 2014 года, а также ряд приложений, в том числе добавляющих меню "Пуск", прозрачность Аэро и возможность пользоваться гаджетами (см. FAQ).
- Неработоспособность доступной из предзагрузочного меню утилиты Windows Memory Diagnostic (Memtest) устранена.
- С установочного носителя удалена папка \Sources\SXS, в которой находились файлы для ручной локальной установки пакета .NET Framework 3.5.
- В службу восстановления системы, запускаемую с установочного носителя, интегрирован модуль Microsoft Diagnostics and Recovery Toolset (MSDaRT) 8.1, который значительно расширяет возможности по реанимации системы.
- Исправлена особенность установщика Windows 8.1, когда при использовании в сборке файла ei.cfg, полезного для установки из-под UEFI-BIOS, становился невозможным запуск установки из-под уже установленной системы.
- Исправлена особенность установщика Windows 8.1, когда в мультиязычной сборке при запуске установки из-под уже установленной системы, не было выбора языка интерфейса установщика. В данной сборке язык интерфейса определяется автоматически исходя из языка запущенной ОС.
- Так как при запуске установки из-под уже установленной системы, выбор устанавливаемых редакции в Windows 8.1 осуществляется ТОЛЬКО за счет ввода серийного номера, прямо в интерфейс установщика встроены подсказки по серийным номерам, которые помогут осуществить этот выбор.
- С редакций Enterprise и Professional снято ограничение, из-за которого на стадии установки невозможно было ввести серийный номер.
- По окончании установки вы получите возможность переключать язык интерфейса с русского на английский и обратно стандартными средствами Windows 8.1 (кроме редакции Single Language).
- В редакцию Single Language добавлен скрипт, позволяющий переключать язык интерфейса с русского на английский и обратно без потери лицензии.
- Если во время установки системы вы впишете валидный лицензионный ключ выбранной редакции Windows 8.1 в соответствующее поле, то система будет активирована при помощи этого ключа на совершенно законных основаниях.
- Если во время установки системы вы впишете определенные ключи (см. FAQ), то система будет установлена без какой бы то ни было активации. Это может понадобиться, если впоследствии вы захотите ее активировать ключами для Windows 8 (для Professional и Enterprise) или для Windows Media Center (для Professional with WMC).
- Если во время установки системы из-под UEFI-BIOS вы не впишете ключ вообще, а при установке из-под уже установленной системы, воспользуетесь ключами из подсказки в интерфейсе установщика, то система будет активирована автоматически при помощи активатора KMSAuto Net 1.2.8 от Ratiborus с установкой автоматической реактивации каждые 25 дней.
- Если система будет активирована автоматически за счет встроенного в сборку активатора, то в стартовое меню будет добавлен ярлык к исполняемому файлу активатора под именем "KMS-activation". С помощью этого активатора можно активировать не только Windows, но и Office 2010/2013 VL.
Вопрос: Что вырезано или доработано в системах, устанавливаемых с данной сборки? Какие программы добавлены?
Ответ: В системы добавлены обновления по сентябрь 2014 года включительно. Также, в них включена поддержка .NET Framework 3.5 и интегрированы пакеты .NET Framework 4.5.3, DirectX 9, Microsoft Visual C++ 2005, 2008, 2010, 2012 и 2013 Redistributable Package последних версий (проект [addon] Microsoft Visual C++ 2005-2008-2010-2012-2013 Redistributable Package Hybrid). Добавлены приложения StartIsBack Plus 1.62, Aero Glass for Win8.1 1.2.5, Windows Desktop Gadgets Revived 2.0. Интегрированы твики, добавляющие в контекстное меню пункты "Копировать в папку...", "Переместить в папку...".
Вопрос: Можно ли как-то управлять встроенными в сборку приложениями, настраивать их?
Ответ: Для программы StartIsBack Plus подобное возможно. Нажмите правой кнопкой мыши на кнопку меню "Пуск" и выберите пункт "Свойства". Также, в настройки этой программы можно попасть из Панели управления, выбрав пункт "Меню "Пуск". Программа Aero Glass for Win8.1 настраивается при помощи специальной программы-конфигуратора, расположенной по пути %ProgramFiles%\AeroGlass\AeroGlass Configurator\. Там будут два файла для настройки, отличающиеся лишь языком интерфейса. Программа Windows Desktop Gadgets Revived имеет ровно те же опции, что были в Windows 7 для настройки сервиса гаджетов. И доступны они в привычном месте - нажмите правой кнопкой мыши на пустом участке экрана и выберите в контекстном меню пункт "Гаджеты".
Вопрос: Можно ли включить автоматическое обновление для системы, установленной с данной сборки?
Ответ: Да, автообновление использовать можно.
Вопрос: Куда делся файл install.wim? Моя любимая программа по установке/развертыванию образа на флэшку без него не хочет работать.
Ответ: В данной сборке вместо install.wim используется install.esd. Это формат имеет более серьезную степень сжатия. Благодаря этому сборка была серьезно уменьшена. А если ваша любимая программа этот формат не понимает и не поддерживает, то стоит задуматься, а не сменить ли ее на какую-нибудь более универсальную.
Вопрос: У меня не появляется предзагрузочное меню с выбором разрядности установщика. Почему?
Ответ: Ваш компьютер поддерживает установку в режиме EFI/UEFI и выбрал именно этот режим для установки. Установка в EFI/UEFI возможна только при помощи 64-битного установщика, поэтому и нет никакого выбора.
Вопрос: Мне нужна установка в режиме BIOS на MBR-раздел, а система ставится в режиме EFI/UEFI на GPT-раздел. Как быть?
Ответ: Зайдите в UEFI-BIOS и поменяйте там параметр, ответственный за выбор режима установки. В UEFI-BIOS разных производителей его название и местоположение отличаются, так что конкретно подсказать, что делать в вашем случае, я не могу. Просто просмотрите все опции и ищите название EFI или UEFI. Как найдете, поменяйте данный параметр на тот, который будет содержать слово BIOS. Если же все совсем тяжко, и вы не можете найти нужные опции, то просто удалите из сборки файл bootmgr.efi и папку efi. Это лишит сборку возможности старта в режиме EFI/UEFI и она будет вынуждена запускать установку в режиме BIOS.
Вопрос: Мне нужна установка в режиме EFI/UEFI на GPT-раздел, а система ставится в режиме BIOS на MBR-раздел. Почему?
Ответ: Во-первых, ваш компьютер может не поддерживать установку системы в режиме EFI/UEFI. Во-вторых, в UEFI-BIOS могут быть отключены опции, отвечающие за возможность установки в этом режиме. В третьих, если вы ставите систему с флешки, то знайте, что в режиме EFI/UEFI можно установиться только если флешка отформатирована в формате FAT32. В случае с этой сборкой, она будет отформатирована в формате NTFS, так как ключевой файл сборки превышает максимально допустимый размер файла для FAT32 в ~4Гб. Здесь вам поможет либо развертывание сборки на DVD9, либо использование "железяки" Zalman-VE200 (300, 400), позволяющей подключать образы как виртуальные DVD-носители, либо программы FiraDisk на Grub4Dos, способной организовать подключение образов как виртуальных DVD-носителей на флешке программно. Подробности ищите в сети.
Вопрос: Для чего нужна редакция Single Language? Ведь это по сути копия базовой редакции Windows 8.1, но с ограничением по смене языка интерфейса.
Ответ: Дело в том, что именно эта редакция в большинстве своем предустановлена на ноутбуках. И если вы хотите обновить Windows 8.x на ноутбуке без потери лицензии, то вам нужна как раз она.
Вопрос: Как мне воспользоваться скриптом переключения языка интерфейса в редакции Single Language?
Ответ: Запустите скрипт с ярлыка "LngSwitcher for Windows 8.1 SL", который расположен в стартовом меню Windows 8.1. Дальше скрипт вас спросит лишь, действительно ли вы хотите сменить язык интерфейса, и перезагружать ли компьютер сразу же после внесения изменений или позже.
Вопрос: Вы писали, что система устанавливается сразу с двумя языками. Но после установки английской версии Windows 8.1, в списке доступных языков интерфейса я вижу только английский. Как так?
Ответ: Да, действительно, есть такое. Чем вызвано, не знаю. Все собиралось по годами проверенным методикам. И все же, это лишь мелкий недочет, не более. Русский язык, как я и говорил, тоже установлен. Просто не отображается в списке. В окне выбора языка интерфейса нажмите на кнопку "Добавить язык" и выберите среди прочих русский. Все, можете пользоваться! Всю процедуру можно проделать даже оффлайн, поскольку язык уже установлен и дополнительно его скачивать с офсайта не требуется.
Вопрос: Что за ключи представлены в подсказке для установки Windows 8.1 из-под уже установленной системы?
Ответ: Это ключи-заглушки, ключи-пустышки - ключи, которые изначально встроены в дистрибутивы Майкрософт для замещения "вакантного места", пока пользователь не введет свой лицензионный ключ. Эти ключи годятся только для выбора редакций. Не для активации. Но если вы введете именно их, то сработает встроенный в сборку активатор, и система будет активирована с его помощью. То же самое произойдет, если вы запустите установку из-под UEFI-BIOS и при появлении поля с запросом серийного номера, не введете ничего, нажав "Пропустить".
Вопрос: Я хочу установить систему без активации, чтобы впоследствии активировать ее ключом для Windows 8 или распространяемым в свое время бесплатно ключом для Windows Media Center (WMC). Как быть?
Ответ: С помощью ключей для Windows 8 и для WMC действительно можно активировать Windows 8.1. Но именно, что активировать уже установленную систему! В процессе установки их использовать бесполезно. Для того, чтобы вам не помешал встроенный в сборку активатор, в окне ввода ключа установщика укажите следующие ключи: BB6NG-PQ82V-VRDPW-8XVD2-V8P66 (для Single Language), M9Q9P-WNJJT-6PXPY-DWX8H-6XWKK (для Core), XHQ8N-C3MCJ-RQXB6-WCHYG-C9WKB (для Professional), 789NJ-TQK6T-6XTH8-J39CJ-J8D3P (для Professional with WMC) или FHQNR-XYXYC-8PMHT-TV4PH-DRQ3H (для Enterprise). По окончании установки, откройте консольное окно от имени администратора и введите команду "slmgr /ipk " без кавычек. После этого, если ваш ключ ДЕЙСТВИТЕЛЬНО валидный, то инициируйте активацию стандартными средствами через Интернет или при помощи команды "slmgr /ato". Если же у вас есть причины сомневаться, что это сработает, в том же консольном окне введите команду "slui 4" и воспользуйтесь активацией по телефону.
Вопрос: Не знаю уж как, но у меня слетела (изначально не установилась) активация, и теперь компьютер выдает, что моя копия Windows не является подлинной. Как быть?
Ответ: Запустите активатор с ярлыка "KMS-activation", который расположен в стартовом меню Windows 8.1 и реактивируйте систему с его помощью. Если вы не находите активатор в системе, значит при установке вы использовали собственный ключ или один из ключей для специальной установки без автоактивации. В этом случае ищите в сети активатор KMSAuto Net от Ratiborus и реактивируйте систему с его помощью.
Вопрос: Вы писали, что встроенный в сборку активатор способен активировать Office 2010 VL и Office 2013 VL. Как это сделать?
Ответ: Здесь нет ничего сложного. Запустите активатор с ярлыка "KMS-activation", который расположен в стартовом меню Windows 8.1, и просто выберите необходимый вам механизм активации.
Вопрос: Вы писали, что 64-битные редакции ОС с данной сборки не установятся Обновлением на Windows 7/8.x, но можно инициировать Выборочную установку. В чем отличие между установкой Обновлением и Выборочной установкой? Стоит ли беспокоиться из-за невозможности установки Обновлением?
Ответ: При установке Обновлением, все файлы, программы, настройки установленной ранее ОС, по возможности (в случае их совместимости), окажутся интегрированными в новую ОС. Но, также, хотелось бы отметить, что все ошибки файловой системы, реестра и т.д. тоже могут перейти в новую ОС. При Выборочной установке поверх старой ОС, все содержимое этой ОС будет сохранено на системном разделе HDD/SSD в папке Windows.Old, откуда его потом, по необходимости, можно будет перенести в свежеустановленную ОС. После "выдергивания" нужного контента, папку Windows.Old можно будет спокойно удалить. Есть еще вариант выборочной установки - когда папка Windows.Old не создается вообще. Такое возможно, если вы решите переразбить или отформатировать системный раздел HDD/SSD.
Набор инструментов
Microsoft Diagnostics and Recovery Toolset (MSDaRT) помогает диагностировать и устранять неполадки в системе, возникающие при запуске, а также другие проблемы.
В состав набора входят следующие инструменты:- Редактор реестра. Служебная программа Редактор реестра ERD предоставляет сведения о реестре, которые могут помочь при восстановлении системы.
- Мастер изменения паролей. Для вывода локальных учетных записей пользователей и изменения паролей можно использовать Мастер изменения паролей.
- Анализатор сбоев. Для выявления причины фатального сбоя системы и определения драйвера, вызвавшего сбой, можно использовать мастер анализа сбоев.
- Восстановление файлов. Служебную программу восстановления файлов можно использовать для поиска и восстановления файлов, удаленных из файловой системы NTFS или FAT.
- Disk Commander. Для восстановления разделов или томов можно использовать приложение Disk Commander.
- Очистка диска. Для удаления данных на дисках и томах можно использовать служебную программу Очистка диска.
- Управление компьютером. Служебная программа Управление компьютером предоставляет инструменты восстановления для выполнения широкого спектра административных задач.
- Проводник. Служебная программа Проводник позволяет просматривать файлы и папки, которые хранятся на различных дисках.
- Мастер решений. Мастер решений рекомендует наиболее подходящий инструмент для исправления ситуации и предоставляет пошаговые инструкции для проведения диагностики.
- Настройка TCP/IP. Служебная программа Настройка TCP/IP помогает отобразить и настроить конфигурацию TCP/IP.
- Удаление исправлений. С помощью функции Удаление исправлений можно удалить исправления Windows или пакеты обновления из системы, которую невозможно запустить.
- Средство проверки системных файлов. Средство проверки системных файлов позволяет проверить и восстановить поврежденные или отсутствующие системные файлы.
- Поиск. Служебная программа поиска позволяет ограничить область поиска с помощью указания имени, местоположения поиска, примерного размера файла или времени изменения файла.
- Защитник. Автономное средство проверки позволяет определить вредоносные или другие нежелательные программы и выдает предупреждения о потенциальной опасности.
- Удаленное подключение. Возможность установления удаленного подключения службе тех. поддержки для решения проблем.
Получить более развернутую информацию об утилитах, входящих в пакет, можно из файла справки, доступного в главном окне MSDaRT.
Старт модуля MSDaRT 8.1, из службы восстановления, запускаемой с установочного носителя:
Загрузил: Unix (26 сентября 2014 06:16)
Взяли: 11190 | Размер: 3,42 Gb
Последняя активность: 21 марта 2016 17:07
Win8.1.SevenMod.x86.Rus-Eng.10in1.Activated (6 файлов)

m0nkrus.nfo (2,73 Kb)

readme.txt (3,87 Kb)

ru-en_win8.1_sevenmod_x86_10in1_activated.iso (3,42 Gb)

ru-en_win8.1_sevenmod_x86_10in1_activated.md5 (81 b)

ru-en_win8.1_sevenmod_x86_10in1_activated.sfv (126 b)

ru-en_win8.1_sevenmod_x86_10in1_activated.sha (89 b)