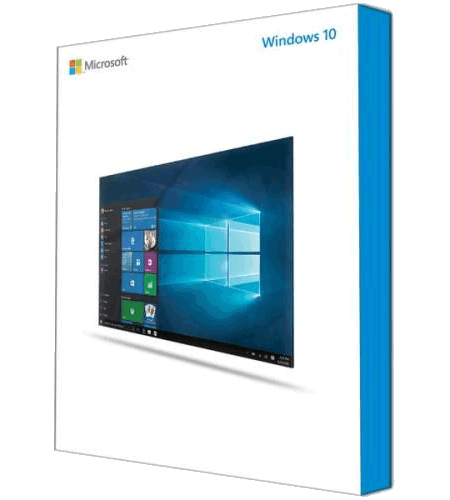
Официальный сайт: http://microsoft.ru
Автор сборки: m0nkrus
Язык интерфейса: Русский / Английский
Лечение: в комплекте
Системные требования:
* Процессор не менее 1 ГГц или SoC
* 1 ГБ ОЗУ (для 32-разрядных систем) или 2 ГБ ОЗУ (для 64-разрядных систем)
* 16 ГБ (для 32-разрядных систем) или 20 ГБ (для 64-разрядных систем)
* Видеокарта с поддержкой DirectX версии 9 или выше и драйвером WDDM 1.0
* Дисплей с разрешением 800×600
Описание:
Данная сборка совмещает в себе то, что по мнению Майкрософт малосовместимо — 32-битные и 64-битные редакции в рамках общего единого дистрибутива. Я — m0nkrus — проделал большую работу, чтобы данный проект увидел свет. В сборке реализован ряд интересных решений, как тех, что использовались мной ранее в сборках Windows 7/8.x, так и совершенно новых, ранее не применявшихся. Благодаря им, удалось получить компактный продукт, совмещающий в себе возможности шестнадцати официальных дистрибутивов. При этом функционал устанавливаемых со сборки операционных систем не был урезан ни на гран!
Сборка включает в себя 10 русских редакций и 10 английских редакций Windows 10 для 32-битного (x86) и 64-битного (x64) ядра:
— Windows 10 Enterprise x64 Russian
— Windows 10 Enterprise x64 English
— Windows 10 Enterprise x86 Russian
— Windows 10 Enterprise x86 English
— Windows 10 Enterprise LTSB x64 Russian
— Windows 10 Enterprise LTSB x64 English
— Windows 10 Enterprise LTSB x86 Russian
— Windows 10 Enterprise LTSB x86 English
— Windows 10 Professional x64 Russian
— Windows 10 Professional x64 English
— Windows 10 Professional x86 Russian
— Windows 10 Professional x86 English
— Windows 10 Home x64 Russian
— Windows 10 Home x64 English
— Windows 10 Home x86 Russian
— Windows 10 Home x86 English
— Windows 10 Home Single Language x64 Russian
— Windows 10 Home Single Language x64 English
— Windows 10 Home Single Language x86 Russian
— Windows 10 Home Single Language x86 English
— Windows 10 Enterprise x64 Russian
— Windows 10 Enterprise x64 English
— Windows 10 Enterprise x86 Russian
— Windows 10 Enterprise x86 English
— Windows 10 Enterprise LTSB x64 Russian
— Windows 10 Enterprise LTSB x64 English
— Windows 10 Enterprise LTSB x86 Russian
— Windows 10 Enterprise LTSB x86 English
— Windows 10 Professional x64 Russian
— Windows 10 Professional x64 English
— Windows 10 Professional x86 Russian
— Windows 10 Professional x86 English
— Windows 10 Home x64 Russian
— Windows 10 Home x64 English
— Windows 10 Home x86 Russian
— Windows 10 Home x86 English
— Windows 10 Home Single Language x64 Russian
— Windows 10 Home Single Language x64 English
— Windows 10 Home Single Language x86 Russian
— Windows 10 Home Single Language x86 English
- В основе сборки лежат дистрибутивы Windows 10, выложенные на MSDN двадцать девятого июля 2015 года.
— На самом раннем этапе установки имеется предзагрузочное меню, в котором можно выбрать разрядность первичной оболочки, то есть какой установщик будет использован, 32-битный или 64-битный. Благодаря этому, можно не беспокоиться, что 64-битная версия ОС может не встать на RAID, и что ее пользователи могут оказаться без службы восстановления системы.
— С установочного носителя удалена папка \Sources\SXS, в которой находились в упакованном виде файлы для ручной локальной установки пакета .NET Framework 3.5. Но это не значит, что локально установить пакет будет невозможно. В папке \Support\NetFx35 размещен компактный и удобный в использовании установщик .NET Framework 3.5 для Windows 10.
— В сборку включен активатор KMSAuto Net 1.4.0 от Ratiborus. Ярлык к исполняемому файлу активатора под именем «KMS-activation» будет доступен в меню «Пуск». С помощью этого активатора можно активировать не только Windows, но и Office 2010/2013/2016 VL.
— В службу восстановления системы, запускаемую как с установочного носителя, так и в службу восстановления, встроенную в саму систему, интегрирован модуль Microsoft Diagnostics and Recovery Toolset (MSDaRT) 10, который значительно расширяет возможности по реанимации системы.
— Исправлена особенность установщика Windows 10, из-за которой в мультиязычной сборке, при запуске установки из-под уже имеющейся системы, не было выбора языка интерфейса установщика. В данной сборке подобный выбор предоставляется.
— С редакций Enterprise, и Enterprise LTSB снято ограничение, из-за которого на стадии установки невозможно было ввести серийный номер.
— По окончании установки вы получите возможность переключать язык интерфейса с русского на английский и обратно стандартными средствами Windows 10 (кроме редакции Home Single Language).
— В редакцию Home Single Language добавлен скрипт, позволяющий переключать язык интерфейса с русского на английский и обратно без потери лицензии.
— Всвязи с тем, что на совмещенном x86-x64-дистрибутиве, да еще и имеющем на борту больше одного языка, возможности установки системы обновлением сильно урезаются, было принято решение заблокировать возможность установки обновлением вовсе. Однако, если вам необходима установка из под уже имеющейся системы, остается возможность инициировать так называемую Выборочную установку. При запуске установки из-под уже запущенной 32-битной ОС, все просто. А вот чтобы инициировать установку из-под 64-битной ОС, необходимо стартовать ее не через setup.exe в корне носителя с дистрибутивом, а через setup.exe, что расположен в папке Sources дистрибутива. Авторан установочного носителя при запуске из-под имеющейся ОС, выберет нужный тип старта сам.
— Внесены небольшие доработки в интерфейс установщика, исправляющие огрехи программистов Майкрософт.
— На самом раннем этапе установки имеется предзагрузочное меню, в котором можно выбрать разрядность первичной оболочки, то есть какой установщик будет использован, 32-битный или 64-битный. Благодаря этому, можно не беспокоиться, что 64-битная версия ОС может не встать на RAID, и что ее пользователи могут оказаться без службы восстановления системы.
— С установочного носителя удалена папка \Sources\SXS, в которой находились в упакованном виде файлы для ручной локальной установки пакета .NET Framework 3.5. Но это не значит, что локально установить пакет будет невозможно. В папке \Support\NetFx35 размещен компактный и удобный в использовании установщик .NET Framework 3.5 для Windows 10.
— В сборку включен активатор KMSAuto Net 1.4.0 от Ratiborus. Ярлык к исполняемому файлу активатора под именем «KMS-activation» будет доступен в меню «Пуск». С помощью этого активатора можно активировать не только Windows, но и Office 2010/2013/2016 VL.
— В службу восстановления системы, запускаемую как с установочного носителя, так и в службу восстановления, встроенную в саму систему, интегрирован модуль Microsoft Diagnostics and Recovery Toolset (MSDaRT) 10, который значительно расширяет возможности по реанимации системы.
— Исправлена особенность установщика Windows 10, из-за которой в мультиязычной сборке, при запуске установки из-под уже имеющейся системы, не было выбора языка интерфейса установщика. В данной сборке подобный выбор предоставляется.
— С редакций Enterprise, и Enterprise LTSB снято ограничение, из-за которого на стадии установки невозможно было ввести серийный номер.
— По окончании установки вы получите возможность переключать язык интерфейса с русского на английский и обратно стандартными средствами Windows 10 (кроме редакции Home Single Language).
— В редакцию Home Single Language добавлен скрипт, позволяющий переключать язык интерфейса с русского на английский и обратно без потери лицензии.
— Всвязи с тем, что на совмещенном x86-x64-дистрибутиве, да еще и имеющем на борту больше одного языка, возможности установки системы обновлением сильно урезаются, было принято решение заблокировать возможность установки обновлением вовсе. Однако, если вам необходима установка из под уже имеющейся системы, остается возможность инициировать так называемую Выборочную установку. При запуске установки из-под уже запущенной 32-битной ОС, все просто. А вот чтобы инициировать установку из-под 64-битной ОС, необходимо стартовать ее не через setup.exe в корне носителя с дистрибутивом, а через setup.exe, что расположен в папке Sources дистрибутива. Авторан установочного носителя при запуске из-под имеющейся ОС, выберет нужный тип старта сам.
— Внесены небольшие доработки в интерфейс установщика, исправляющие огрехи программистов Майкрософт.
Вопрос: Чем отличаются друг от другая различные редакции?
Ответ: В Майкрософт сваяли неплохую сравнительную таблицу различных редакций Windows 10.
Вопрос: Что это за редакции такие с пометкой LTSB?
Ответ: LTSB расшифровывается как Long Term Servicing Branch — это опция для юзеров, использующих критически важные, или особым образом привязанные программы, и не желающих рисковать работоспособностью этих программ из-за установки новых функций и обновлений. Компьютеры, использующие LTSB, получат только исправления безопасности. И никаких новых функций в течение десяти лет. Кроме этого, в редакциях с пометкой LTSB отсутствуют браузер Edge и Metro-приложения. Причина отсутствия Edge и Metro-приложений в LTSB заключается в том, что разработчики рассчитывают регулярно выпускать новые функции и обновления для этих компонентов. Они сочли, что бессмысленно включать в состав LTSB эволюционирующий браузер Edge и регулярно дорабатываемые «плитки», если им препятствовать обновляться.
Вопрос: Для чего нужна редакция Home Single Language? Ведь это, по сути, копия базовой редакции Home, но с ограничением по смене языка интерфейса.
Ответ: Дело в том, что именно эта редакция в большинстве своем предустановлена на ноутбуках. И если вы хотите переустановить Windows 10 на ноутбуке без потери лицензии, то вам нужна как раз она.
Вопрос: Почему в сборке отсутствует редакция Education?
Ответ: Редакция Education по своему функционалу практически тождественна редакции Enterprise. Отличия лишь в способе лицензирования. Так как в этой сборке основной упор сделан на «унификацию способов лицензирования» за счет использования активатора, то я не вижу практического смысла совмещать обе эти редакции. Кому нужна редакция Education, могут установить ее с моих сборок Windows 10 без активации.
Вопрос: Что вырезано или доработано в системе, установленной с данной сборки? Какие программы/твики добавлены?
Ответ: В систему добавлен активатор KMSAuto Net 1.4.0 от Ratiborus. В службу восстановления, встроенную в систему, интегрирован MSDaRT 10. В редакцию Home Single Language добавлен скрипт, позволяющий переключать язык интерфейса. Больше ничего.
Вопрос: Можно ли с помощью 32-битного установщика устанавливать 64-битную редакцию системы и наоборот?
Ответ: Если вы ставите систему не на RAID и на начальном этапе для ее установки не требуется подсовывать каких-то дополнительных драйверов, то 32-битный установщик прекрасно справится с установкой 64-битной системы. Разве что, ближе к концу установки вас повторно попросят принять лицензионное соглашение и указать желаемый язык устанавливаемой ОС. Кроме того, что вам лишний раз придется нажать на пару клавиш, это вам ничем не аукнется. А вот устанавливать 32-битную систему при помощи 64-битного установщика не стоит — на заключительном этапе развертывания системы установщик выдаст ошибку и откажется продолжать установку.
Вопрос: Вы писали, что в данной сборке заблокирована возможность установки Обновлением из-под уже имеющейся системы, но можно инициировать Выборочную установку. В чем отличие между установкой Обновлением и Выборочной установкой? Стоит ли беспокоиться из-за невозможности установки Обновлением?
Ответ: При установке Обновлением, все файлы, программы, настройки установленной ранее ОС, по возможности (в случае их совместимости), окажутся интегрированными в новую ОС. Но, также, хотелось бы отметить, что все ошибки файловой системы, реестра и т.д. тоже могут перейти в новую ОС. При Выборочной установке поверх старой ОС, все содержимое этой ОС будет сохранено на системном разделе HDD/SSD в папке Windows.Old, откуда его потом, по необходимости, можно будет перенести в свежеустановленную ОС. После «выдергивания» нужного контента, папку Windows.Old можно будет спокойно удалить. Но, следует учесть, что если имеющаяся система работает в режиме EFI/UEFI, то запустить из-под нее установку невозможно даже в режиме Выборочной установки.
Вопрос: На начальном этапе установки у меня появляется сообщение «The system seems to lack either network cards or network drivers». Что это?
Ответ: Это уведомление о том, что установщик не обнаружил активной сетевой карты. Это может быть вызвано как ее физическим отсутствием в компьютере, так и отсутствием в установщике драйверов конкретно для вашей модели сетевой карты. В любом случае не беспокойтесь. На установку и работу системы это никак не влияет. Нажмите ОК и спокойно продолжайте установку.
Вопрос: Мне нужна установка в режиме BIOS на MBR-раздел, а система ставится в режиме EFI/UEFI на GPT-раздел. Как быть?
Ответ: Зайдите в UEFI-BIOS и поменяйте там параметры, ответственные за выбор режима установки. В UEFI-BIOS разных производителей их названия и местоположение отличаются. Но в сети и существуют более-менее подробные описания, как это проделать для разных моделей UEFI-BIOS. Если же все совсем тяжко, и вы не можете найти нужные опции, то просто удалите из сборки файл bootmgr.efi и папку efi. Это лишит сборку возможности старта установки в режиме EFI/UEFI и она будет вынуждена запускать установку в режиме BIOS.
Вопрос: Мне нужна установка в режиме EFI/UEFI на GPT-раздел, а система ставится в режиме BIOS на MBR-раздел. Почему?
Ответ: Во-первых, ваш компьютер может не поддерживать установку системы в режиме EFI/UEFI. Во-вторых, в UEFI-BIOS могут быть отключены опции, отвечающие за возможность установки в этом режиме. В третьих, если вы ставите систему с флешки, то знайте, что в режиме EFI/UEFI можно установиться только если флешка отформатирована в формате FAT32.
Вопрос: Я не понял, что, автоактивации, как было в сборках Windows 7/8.x, нет? Теперь просто вложен активатор и запускать его нужно вручную? Почему так?
Ответ: Очень многие пользователи, установив ранее Windows 10 обновлением своей старой системы, получили возможность бесплатной активации. Привязка была произведена по компьютерному «железу». И теперь, чтобы вернуть активацию при переустановке системы, им достаточно просто установить ОС без ввода ключа и выйти в интернет. «Левая» автоактивация им не нужна. Поэтому, чтобы учесть и их интересы, и интересы тех, кто предпочитает самостоятельно решать, что и как активировать, активатор в сборку все же включен (благо, им можно активировать и Office), но запустить его нужно будет вручную. Всего один раз!
Вопрос: Как пользоваться встроенным в систему активатором?
Ответ: Здесь нет ничего сложного. Запустите активатор с ярлыка «KMS-activation», который расположен в меню «Пуск», и просто выберите необходимый вам механизм активации. Интерфейс активатора интуитивно понятен и будет представлен именно на том языке, на котором вы установили систему.
Вопрос: Не знаю уж как, но у меня слетела активация, произведенная при помощи активатора включенного в сборку, и теперь компьютер выдает, что моя копия Windows не является подлинной. Почему подобное могло произойти? Как решить проблему?
Ответ: Запустите активатор с ярлыка «KMS-activation», который расположен в меню «Пуск» и реактивируйте ОС с его помощью. Если вы не находите активатор в системе, значит либо ваш антивирус (в Windows 10 есть и свой встроенный антивирус) посчитал активатор опасным и удалил его, либо вы сами где-то намудрили. В этом случае поищите в сети активатор KMSAuto Net или KMSAuto Lite от Ratiborus версии посвежее и активируйте ОС с его помощью.
Вопрос: Как мне, при использовании лишь дистрибутива, без подключения к сети установить пакет .NET Framework 3.5?
Ответ: Запустите установщик :\support\NetFx35\dotNetFx35_W10_x86_x64.exe и следуйте указаниям Мастера установки.
Вопрос: Вы писали, что система устанавливается сразу с двумя языками. Но после установки английской версии Windows 10, в списке доступных языков интерфейса я вижу только английский. Как так?
Ответ: Да, действительно, есть такое. Но это лишь мелкий недочет, не более. Русский язык, как я и говорил, тоже установлен. Просто не отображается в списке. В окне выбора языка интерфейса нажмите на кнопку «Add a language» и выберите среди прочих русский. Все, можете пользоваться! Всю процедуру можно проделать даже оффлайн, поскольку язык уже установлен и дополнительно его скачивать с офсайта не требуется.
Вопрос: Как мне воспользоваться скриптом переключения языка интерфейса в редакции Home Single Language?
Ответ: Запустите скрипт с ярлыка «LngSwitcher for Windows 10 SL», который расположен в меню «Пуск». Дальше скрипт вас спросит лишь, действительно ли вы хотите сменить язык интерфейса, и перезагружать ли компьютер сразу же после внесения изменений или позже.
Вопрос: Не знаю уж по какой причине, но язык интерфейса плиточных приложений у меня отличается от языка интерфейса самой системы. Как это исправить?
Ответ: Запустите приложение «Магазин» (Store). В открывшемся окне нажмите на значок профиля (рядом с поисковой строкой) и в выпадающем меню выберите пункт «Загрузки» (Downloads). В открывшемся окне нажмите «Проверить обновления» (Check for updates), и необходимые языковые пакеты для плиток скачаются автоматически. Если что-то после данной процедуры осталось не на том языке, значит это приложение либо не существует на желаемом вами языке, либо переключение языка интерфейса осуществляется в настройках самой программы вручную, либо сначала нужно удалить приложение, а потом вновь установить его, но на другом языке.
Вопрос: Я хочу полностью поменять язык интерфейса в рамках доступных в сборке языковых пакетов. Что для этого нужно сделать?
Ответ: Запустите «Панель управления» (Control Panel) и, зайдя в подраздел «Язык» (Language), с помощью кнопок «Вверх» (Move up) и «Вниз» (Move down) добейтесь того, чтобы выбранный вами язык оказался на первой строчке. В левой части окна нажмите на «Изменение форматов даты, времени и чисел» (Change date, time, or numbers format) и, перейдя на вкладку «Дополнительно» (Administrative), нажмите на кнопку «Копировать параметры…» (Copy settings…). В открывшемся окне, убедившись, что для «Текущего пользователя» (Current user) язык интерфейса, ввода и формат (display language, input language, format) соответствуют вашим чаяниям, поставьте галочки напротив «Экран приветствия и системные учетные записи» (Welcome screen and system accounts) и «Новые учетные записи пользователей» (New user accounts). При сохранении этих параметров вам предложат перезагрузить систему. Сделайте это. В принципе, здесь же в окне региональных настроек еще можно изменить язык форматов, язык программ, не поддерживающих Юникод и свое местоположение. Но это по желанию и необходимости. Также, возможно, понадобится изменить язык интерфейса плиточных приложений по инструкции, представленной в предыдущем пункте FAQ.
Вопрос: В Windows 10 я не вижу возможности столь же гибко управлять установкой обновлений, как в старых версиях Windows. Есть какое-то решение?
Ответ: Решение есть. Их даже несколько. Наиболее грамотными мне видятся использование редактора локальной групповой политики и правка реестра.
Ответ: В Майкрософт сваяли неплохую сравнительную таблицу различных редакций Windows 10.
Вопрос: Что это за редакции такие с пометкой LTSB?
Ответ: LTSB расшифровывается как Long Term Servicing Branch — это опция для юзеров, использующих критически важные, или особым образом привязанные программы, и не желающих рисковать работоспособностью этих программ из-за установки новых функций и обновлений. Компьютеры, использующие LTSB, получат только исправления безопасности. И никаких новых функций в течение десяти лет. Кроме этого, в редакциях с пометкой LTSB отсутствуют браузер Edge и Metro-приложения. Причина отсутствия Edge и Metro-приложений в LTSB заключается в том, что разработчики рассчитывают регулярно выпускать новые функции и обновления для этих компонентов. Они сочли, что бессмысленно включать в состав LTSB эволюционирующий браузер Edge и регулярно дорабатываемые «плитки», если им препятствовать обновляться.
Вопрос: Для чего нужна редакция Home Single Language? Ведь это, по сути, копия базовой редакции Home, но с ограничением по смене языка интерфейса.
Ответ: Дело в том, что именно эта редакция в большинстве своем предустановлена на ноутбуках. И если вы хотите переустановить Windows 10 на ноутбуке без потери лицензии, то вам нужна как раз она.
Вопрос: Почему в сборке отсутствует редакция Education?
Ответ: Редакция Education по своему функционалу практически тождественна редакции Enterprise. Отличия лишь в способе лицензирования. Так как в этой сборке основной упор сделан на «унификацию способов лицензирования» за счет использования активатора, то я не вижу практического смысла совмещать обе эти редакции. Кому нужна редакция Education, могут установить ее с моих сборок Windows 10 без активации.
Вопрос: Что вырезано или доработано в системе, установленной с данной сборки? Какие программы/твики добавлены?
Ответ: В систему добавлен активатор KMSAuto Net 1.4.0 от Ratiborus. В службу восстановления, встроенную в систему, интегрирован MSDaRT 10. В редакцию Home Single Language добавлен скрипт, позволяющий переключать язык интерфейса. Больше ничего.
Вопрос: Можно ли с помощью 32-битного установщика устанавливать 64-битную редакцию системы и наоборот?
Ответ: Если вы ставите систему не на RAID и на начальном этапе для ее установки не требуется подсовывать каких-то дополнительных драйверов, то 32-битный установщик прекрасно справится с установкой 64-битной системы. Разве что, ближе к концу установки вас повторно попросят принять лицензионное соглашение и указать желаемый язык устанавливаемой ОС. Кроме того, что вам лишний раз придется нажать на пару клавиш, это вам ничем не аукнется. А вот устанавливать 32-битную систему при помощи 64-битного установщика не стоит — на заключительном этапе развертывания системы установщик выдаст ошибку и откажется продолжать установку.
Вопрос: Вы писали, что в данной сборке заблокирована возможность установки Обновлением из-под уже имеющейся системы, но можно инициировать Выборочную установку. В чем отличие между установкой Обновлением и Выборочной установкой? Стоит ли беспокоиться из-за невозможности установки Обновлением?
Ответ: При установке Обновлением, все файлы, программы, настройки установленной ранее ОС, по возможности (в случае их совместимости), окажутся интегрированными в новую ОС. Но, также, хотелось бы отметить, что все ошибки файловой системы, реестра и т.д. тоже могут перейти в новую ОС. При Выборочной установке поверх старой ОС, все содержимое этой ОС будет сохранено на системном разделе HDD/SSD в папке Windows.Old, откуда его потом, по необходимости, можно будет перенести в свежеустановленную ОС. После «выдергивания» нужного контента, папку Windows.Old можно будет спокойно удалить. Но, следует учесть, что если имеющаяся система работает в режиме EFI/UEFI, то запустить из-под нее установку невозможно даже в режиме Выборочной установки.
Вопрос: На начальном этапе установки у меня появляется сообщение «The system seems to lack either network cards or network drivers». Что это?
Ответ: Это уведомление о том, что установщик не обнаружил активной сетевой карты. Это может быть вызвано как ее физическим отсутствием в компьютере, так и отсутствием в установщике драйверов конкретно для вашей модели сетевой карты. В любом случае не беспокойтесь. На установку и работу системы это никак не влияет. Нажмите ОК и спокойно продолжайте установку.
Вопрос: Мне нужна установка в режиме BIOS на MBR-раздел, а система ставится в режиме EFI/UEFI на GPT-раздел. Как быть?
Ответ: Зайдите в UEFI-BIOS и поменяйте там параметры, ответственные за выбор режима установки. В UEFI-BIOS разных производителей их названия и местоположение отличаются. Но в сети и существуют более-менее подробные описания, как это проделать для разных моделей UEFI-BIOS. Если же все совсем тяжко, и вы не можете найти нужные опции, то просто удалите из сборки файл bootmgr.efi и папку efi. Это лишит сборку возможности старта установки в режиме EFI/UEFI и она будет вынуждена запускать установку в режиме BIOS.
Вопрос: Мне нужна установка в режиме EFI/UEFI на GPT-раздел, а система ставится в режиме BIOS на MBR-раздел. Почему?
Ответ: Во-первых, ваш компьютер может не поддерживать установку системы в режиме EFI/UEFI. Во-вторых, в UEFI-BIOS могут быть отключены опции, отвечающие за возможность установки в этом режиме. В третьих, если вы ставите систему с флешки, то знайте, что в режиме EFI/UEFI можно установиться только если флешка отформатирована в формате FAT32.
Вопрос: Я не понял, что, автоактивации, как было в сборках Windows 7/8.x, нет? Теперь просто вложен активатор и запускать его нужно вручную? Почему так?
Ответ: Очень многие пользователи, установив ранее Windows 10 обновлением своей старой системы, получили возможность бесплатной активации. Привязка была произведена по компьютерному «железу». И теперь, чтобы вернуть активацию при переустановке системы, им достаточно просто установить ОС без ввода ключа и выйти в интернет. «Левая» автоактивация им не нужна. Поэтому, чтобы учесть и их интересы, и интересы тех, кто предпочитает самостоятельно решать, что и как активировать, активатор в сборку все же включен (благо, им можно активировать и Office), но запустить его нужно будет вручную. Всего один раз!
Вопрос: Как пользоваться встроенным в систему активатором?
Ответ: Здесь нет ничего сложного. Запустите активатор с ярлыка «KMS-activation», который расположен в меню «Пуск», и просто выберите необходимый вам механизм активации. Интерфейс активатора интуитивно понятен и будет представлен именно на том языке, на котором вы установили систему.
Вопрос: Не знаю уж как, но у меня слетела активация, произведенная при помощи активатора включенного в сборку, и теперь компьютер выдает, что моя копия Windows не является подлинной. Почему подобное могло произойти? Как решить проблему?
Ответ: Запустите активатор с ярлыка «KMS-activation», который расположен в меню «Пуск» и реактивируйте ОС с его помощью. Если вы не находите активатор в системе, значит либо ваш антивирус (в Windows 10 есть и свой встроенный антивирус) посчитал активатор опасным и удалил его, либо вы сами где-то намудрили. В этом случае поищите в сети активатор KMSAuto Net или KMSAuto Lite от Ratiborus версии посвежее и активируйте ОС с его помощью.
Вопрос: Как мне, при использовании лишь дистрибутива, без подключения к сети установить пакет .NET Framework 3.5?
Ответ: Запустите установщик :\support\NetFx35\dotNetFx35_W10_x86_x64.exe и следуйте указаниям Мастера установки.
Вопрос: Вы писали, что система устанавливается сразу с двумя языками. Но после установки английской версии Windows 10, в списке доступных языков интерфейса я вижу только английский. Как так?
Ответ: Да, действительно, есть такое. Но это лишь мелкий недочет, не более. Русский язык, как я и говорил, тоже установлен. Просто не отображается в списке. В окне выбора языка интерфейса нажмите на кнопку «Add a language» и выберите среди прочих русский. Все, можете пользоваться! Всю процедуру можно проделать даже оффлайн, поскольку язык уже установлен и дополнительно его скачивать с офсайта не требуется.
Вопрос: Как мне воспользоваться скриптом переключения языка интерфейса в редакции Home Single Language?
Ответ: Запустите скрипт с ярлыка «LngSwitcher for Windows 10 SL», который расположен в меню «Пуск». Дальше скрипт вас спросит лишь, действительно ли вы хотите сменить язык интерфейса, и перезагружать ли компьютер сразу же после внесения изменений или позже.
Вопрос: Не знаю уж по какой причине, но язык интерфейса плиточных приложений у меня отличается от языка интерфейса самой системы. Как это исправить?
Ответ: Запустите приложение «Магазин» (Store). В открывшемся окне нажмите на значок профиля (рядом с поисковой строкой) и в выпадающем меню выберите пункт «Загрузки» (Downloads). В открывшемся окне нажмите «Проверить обновления» (Check for updates), и необходимые языковые пакеты для плиток скачаются автоматически. Если что-то после данной процедуры осталось не на том языке, значит это приложение либо не существует на желаемом вами языке, либо переключение языка интерфейса осуществляется в настройках самой программы вручную, либо сначала нужно удалить приложение, а потом вновь установить его, но на другом языке.
Вопрос: Я хочу полностью поменять язык интерфейса в рамках доступных в сборке языковых пакетов. Что для этого нужно сделать?
Ответ: Запустите «Панель управления» (Control Panel) и, зайдя в подраздел «Язык» (Language), с помощью кнопок «Вверх» (Move up) и «Вниз» (Move down) добейтесь того, чтобы выбранный вами язык оказался на первой строчке. В левой части окна нажмите на «Изменение форматов даты, времени и чисел» (Change date, time, or numbers format) и, перейдя на вкладку «Дополнительно» (Administrative), нажмите на кнопку «Копировать параметры…» (Copy settings…). В открывшемся окне, убедившись, что для «Текущего пользователя» (Current user) язык интерфейса, ввода и формат (display language, input language, format) соответствуют вашим чаяниям, поставьте галочки напротив «Экран приветствия и системные учетные записи» (Welcome screen and system accounts) и «Новые учетные записи пользователей» (New user accounts). При сохранении этих параметров вам предложат перезагрузить систему. Сделайте это. В принципе, здесь же в окне региональных настроек еще можно изменить язык форматов, язык программ, не поддерживающих Юникод и свое местоположение. Но это по желанию и необходимости. Также, возможно, понадобится изменить язык интерфейса плиточных приложений по инструкции, представленной в предыдущем пункте FAQ.
Вопрос: В Windows 10 я не вижу возможности столь же гибко управлять установкой обновлений, как в старых версиях Windows. Есть какое-то решение?
Ответ: Решение есть. Их даже несколько. Наиболее грамотными мне видятся использование редактора локальной групповой политики и правка реестра.
Размер образа: 3,80 ГБ (4 086 366 208 байт)
MD5-сумма образа: e01d5286ad8349e4b446a625eedf8f4e
SHA1-сумма образа: c266f58cc559cea9eaf1322a77cf46f3292a729e
MD5-сумма образа: e01d5286ad8349e4b446a625eedf8f4e
SHA1-сумма образа: c266f58cc559cea9eaf1322a77cf46f3292a729e
Загрузил: Unix (28 октября 2015 04:28)
Управление:
[обновить]
Как тут скачать?
Взяли: 9130 | Размер: 3,81 Gb
Последняя активность: 21 марта 2016 17:12
Содержание:
Win10.x86-x64.Rus-Eng.20in1.KMS-activation (6 файлов)







